How To Turn On Hidden Text In Word For Mac
Display a dotted line under text that is formatted as hidden. Optional hyphens Display hyphens that indicate where to divide a word at the end of a line. Optional hyphens are not printed unless a word actually breaks at the end of a line. When a word breaks at the end of the line, the optional hyphen is printed as a regular hyphen. Hi, I need to work out how to reverse or disable the feature of hiding the menu (not the ribbon) when screen is maximised. This has occurred on multiple machines / users with latest version of Word for Mac. If you want the text to remain in a certain place, you can click on the Show/Hide Paragraph Marks button and it will show you the hidden text with a special dotted underline. You can then start a new paragraph in the location you want and then click the button to hide the text again. If there are hidden files on your Mac computer that you need to access, you can make them visible at any time using a single command in Terminal. This quick, straightforward bit of code instructs Finder to display all files and folders, including those that were meant to be hidden from view.
By You can easily add all sorts of objects to a Word document in Office 2011 for Mac. Word 2011 gives you shortcuts to position an object in your document. Here’s how to get at them: • Select an object. • On the Ribbon’s Format tab, go to the Arrange group and click the Position button. • Choose a position from the gallery. When you put an object into a Word document and then add text or other content earlier in the document, your object moves down along with the text in the document.
A word-processing document flows that way so that your objects stay in the same relative position to the text as you add or delete text and objects. You can change this behavior, though. You can make an object stay in an exact position in the document so that text flows around the object, and it doesn’t move with the text — this is known as anchoring. Think of this as dropping a boat anchor — water flows by, but the boat stays in the same position relative to the shore. In Word, if you anchor an object to a margin, the object stays in the same relative position. Nonanchored objects and text flow around the object.
This anchoring capability is a basis of publishing programs, so it’s natural to use it in Word’s Publishing Layout and Print Layout views. Follow these steps to anchor an object in Word: • Select an object. • On the Ribbon’s Format tab, go to the Arrange group and choose Position→More Layout Options. • Click the Position tab.
• (Optional) Set the position of an object precisely using controls in this dialog. • Under Options, select the Lock Anchor check box. • Click OK to close the Advanced Layout dialog and then click OK to close the Advanced Layout dialog. Text now flows according to the settings you made, and the object is anchored to the position you selected. Although you can still drag the object to new positions on the page, it won’t move when you add or delete text.
By Add a comment to your Word 2016 document, and the markup area appears on the right side of the page. The markup area appears whenever a document features comments, but its appearance is controlled by settings on the Review tab. To hide the markup area, click the Review tab.
Html Hidden Text
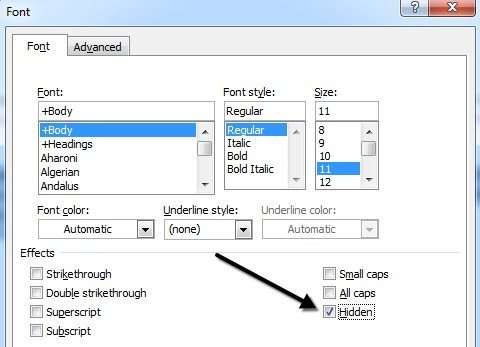
In the Tracking group, click the Display for Review button, shown here. The four available options set how comments, as well as other document revisions, are displayed: • Simple Markup: Chose this item to display the markup area and view comments and revisions. • All Markup: Choose this item to display the markup area. Any comments or revisions are shown, along with lines referencing their locations in the text. • No Markup: Choose this item to hide the markup area. Comments don’t appear, and any revisions are hidden in the text.