'\ms Word For Mac\' And \'change Table To Text\''''
I am using MS Office 2016 for mac whilst my colleagues are using MS Office 2007. Office 2016, even in compatibility mode, does not allow you to edit text boxes that have been generated with a previous version. Hi folks, I have text in a table (screenshot 1).I want to add an image in the background, but I don't want the text's position to change at all. I can't get the text to stay in place (screenshot 2). The Table of Contents is a fieldcode so it can be converted to text by unlinking the fieldcode. Do the following: Highlight the entire Table of Contents. Press Ctrl+Shift+F9 (Windows) or or Cmd+Shift+F9 (Mac) to unlink the field code.
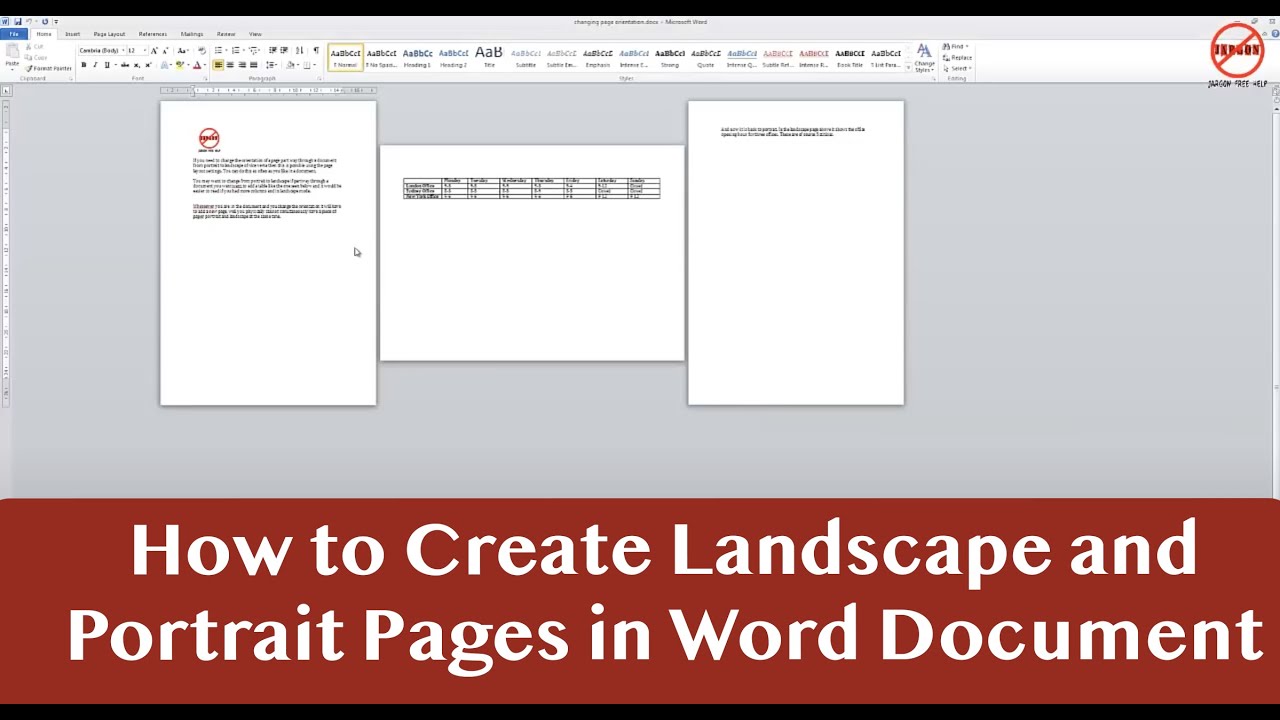
Most of the time, text direction won’t be an issue when using to write in English or another script that reads from left-to-right, since this is the default for most versions of Word. However, if your copy of Word comes from a region where are common, or if you’re a document that was originally written on a version of Word in which right-to-left scripts are the default, you could have a problem. Thankfully, there is a in Word to change the direction of text (unless you’re a Mac user, but we’ll get to that later). Text editor for python programming mac. All you need to do is follow these instructions. Word for Windows In Word 2010 or later, if you have both left-to-right and right-to-left on your copy of Word, ‘LTR’ and ‘RTL’ buttons should be accessible via the ‘Paragraph’ section of the ‘Home’ tab. This makes changing text direction much easier.
Ms Word For Mac ' And 'change Table To Text '''
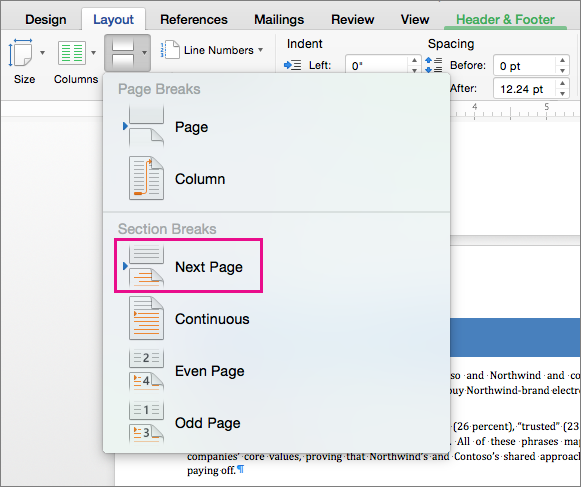
If you don’t have the correct language options installed, though, you can still use these buttons by adding them to your Quick Access Toolbar. Left-to-Right has an arrow pointing right; Right-to-Left has an arrow pointing left. To add these commands, simply: • Click the little arrow on the right hand side of your toolbar • Select ‘More Commands’ from the dropdown menu ‘More Commands’ • In the window that opens, set the ‘Choose Commands From’ menu to ‘All Commands’ • Next, find ‘Right-to-Left Text Direction’ and/or ‘Left-to-Right Text Direction’ in the list Scroll down to find the right commands. • Select the command(s) you need and click ‘Add’ to add them to your toolbar You can then use these to change the text direction in your document (or just part of a document, if you select the relevant passage first). A similar process can be used to add buttons to your main ribbon using the ‘Customize the Ribbon’ option and adding a new for the commands. Right click the ribbon to access this option. It’s worth remembering that Microsoft Word treats comments, headers and footers as distinct from the main document when it comes to language options.